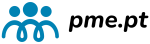Introdução – Remover Malware do WordPress
O seu site WordPress foi infectado por malware? Não entre em pânico. A presença de malware pode causar uma série de problemas, desde a diminuição do desempenho do site até redirecionamentos indesejados e perda de dados. Este guia abrangente ajudará a remover malware do WordPress, restaurar a segurança do seu site e prevenir futuras infecções.
O que é Malware?
Malware, ou software malicioso, refere-se a qualquer programa ou código nocivo que se infiltra em sistemas para causar danos, roubar informações ou comprometer a segurança do site. Em um contexto WordPress, malware pode se esconder em temas, plugins ou até mesmo em ficheiros principais do WordPress, executando ações sem o seu conhecimento.
Por que é Importante Remover Malware do WordPress?
A remoção de malware é crucial não só para garantir a segurança dos seus dados, mas também para manter a confiança dos visitantes e a reputação do seu site. Um site infectado pode sofrer penalizações em motores de busca, perda de tráfego e danos à imagem da marca.
Impacto do Malware no seu site WordPress
Malware pode ter impactos devastadores:
- Desempenho do site reduzido: Código malicioso pode sobrecarregar o servidor, causando lentidão.
- Redirecionamentos inesperados: Visitantes podem ser direcionados para sites perigosos.
- Mensagens de alerta de segurança do browser: Browsers podem alertar os visitantes sobre riscos de segurança ao acessar o seu site.
- Aumento no uso de recursos do servidor: Malware pode utilizar recursos excessivos, aumentando custos.
- Mudanças no conteúdo do site: Pode haver inserção de links e anúncios não autorizados.
Sinais de Que Seu WordPress Está Infectado com Malware
Desempenho do Site Reduzido
Se o seu site está mais lento do que o normal, pode ser um sinal de que está infectado. Verifique o uso dos recursos do servidor para detectar atividade anômala.
Redirecionamentos Inesperados
Se você ou os visitantes do seu site são redirecionados para outros sites sem motivo aparente, isso é um forte indicativo de malware.
Mensagens de Alerta de Segurança do Browser
Browsers como Chrome e Firefox podem exibir alertas de segurança ao acessar o seu site, indicando que ele pode estar comprometido.
Aumento no Uso de Recursos do Servidor
Monitore o uso de CPU e memória do servidor. Um aumento inesperado pode indicar a presença de scripts maliciosos.
Mudanças no Conteúdo do Site
Links não autorizados, anúncios ou outras alterações no conteúdo do site são sinais claros de que o seu site pode estar infectado.
Passo a Passo para Remover Malware do WordPress
1. Backup Completo do Site
Antes de iniciar qualquer procedimento de limpeza, é crucial fazer um backup completo do seu site WordPress. Isso garante que você possa restaurar o site para um estado anterior caso algo dê errado durante o processo de remoção de malware.
- UpdraftPlus: Um dos plugins mais recomendados para backup do WordPress, permite criar backups completos de forma simples e segura.
- BackupBuddy: Oferece opções avançadas para backup, incluindo armazenamento fora do servidor para máxima segurança.
2. Colocar o Site em Modo de Manutenção
Para evitar problemas durante a limpeza, coloque o seu site WordPress em modo de manutenção. Isso garante que visitantes não sejam impactados negativamente enquanto você trabalha para remover o malware.
- Maintenance: Plugin simples e eficaz para colocar o site em modo de manutenção durante o processo de limpeza.
- WP Maintenance Mode: Oferece opções flexíveis para configurar uma página de manutenção personalizada.
3. Auditar O Seu Site em Busca de Malware
Auditar seu site com ferramentas especializadas é essencial para identificar e remover código malicioso de forma eficiente:
- Sucuri: Além de proteção contra ameaças, oferece serviços de auditoria e remoção de malware para restaurar a segurança do seu site.
- Wordfence: Um plugin completo que não só protege contra ameaças, mas também oferece auditoria detalhada para identificação de malware.
- MalCare: Especializa-se em auditoria profunda e limpeza automatizada de malware.
- Anti-Malware Security and Brute-Force Firewall: Plugin gratuito que ajuda a detectar e remover malware de forma eficaz.
Como Usar Cada Ferramenta para Auditar O Seu Site
- Sucuri: Após instalar o plugin, configure uma verificação completa e siga as instruções para remover qualquer ameaça identificada.
- Wordfence: Inicie uma auditoria completa e utilize as ferramentas de remoção automática ou manual para limpar o seu site.
- MalCare: Instale o plugin, execute uma auditoria completa e use a funcionalidade de limpeza automática para remover malware.
- Anti-Malware Security and Brute-Force Firewall: Realize uma auditoria completa e siga as instruções para limpar qualquer malware encontrado.
4. Identificação e Remoção de Malware
Após auditar o seu site, é hora de identificar e remover quaisquer arquivos ou códigos maliciosos encontrados:
- Localize Ficheiros Infectados: Use os relatórios das ferramentas de auditoria para identificar arquivos comprometidos.
- Remoção de Ficheiros Maliciosos: Substitua ficheiros principais do WordPress, como wp-admin e wp-includes, por versões limpas obtidas do site oficial do WordPress.
- Verificação de Temas e Plugins: Desative todos os plugins e ative um tema padrão do WordPress para verificar se algum deles foi comprometido.
5. Verificação de Backdoors e Vulnerabilidades
Backdoors são acessos ocultos deixados por invasores para facilitar o acesso futuro ao seu site:
- O que são Backdoors?: São portas de entrada secretas que permitem aos invasores acessar seu site mesmo após a remoção inicial do malware.
- Como Encontrar Backdoors: Verifique ficheiros críticos como wp-config.php, .htaccess e outros ficheiros PHP desconhecidos.
- Ferramentas para Fechar Vulnerabilidades: Utilize o Sucuri Security para uma auditoria abrangente em busca de backdoors e o iThemes Security para fortalecer a segurança e fechar vulnerabilidades comuns.
6. Restaurar o Backup
Se o seu site foi gravemente comprometido por malware, restaurar a partir de um backup limpo é frequentemente a melhor solução.
Como Restaurar Seu Site de um Backup Limpo
- Utilize o Plugin de Backup: Inicie sessão no seu painel do WordPress e acesse o plugin de backup que você utilizou para criar backups regulares do seu site.
- Selecione o Backup Anterior: Escolha um backup que seja anterior à data em que você suspeita que o malware tenha infectado seu site.
- Restaure o Backup: Siga as instruções específicas do plugin de backup para restaurar os arquivos do seu site. Dependendo do plugin, isso geralmente envolve um processo guiado de seleção de backup e confirmação de restauração.
Passos a Seguir Após a Restauração
Após restaurar o backup, é crucial realizar algumas verificações adicionais para garantir a segurança e a integridade do seu site:
- Verifique a Integridade do Backup: Certifique-se de que o backup restaurado está completo e sem corrupções.
- Atualize Temas e Plugins: Mesmo que você tenha restaurado um backup anterior, é importante atualizar todos os temas e plugins para suas versões mais recentes. Isso ajuda a fechar possíveis vulnerabilidades que podem ter sido exploradas pelo malware.
- Realize uma Nova Auditoria: Execute uma nova auditoria de segurança utilizando as ferramentas mencionadas anteriormente (Sucuri, Wordfence, MalCare, Anti-Malware Security) para verificar se não há mais vestígios de malware no seu site.
7. Atualização do WordPress, Temas e Plugins
Manter seu WordPress, temas e plugins atualizados é crucial para a segurança contínua do seu site.
Importância das Atualizações
- Correção de Vulnerabilidades: As atualizações frequentemente incluem correções para vulnerabilidades conhecidas que podem ser exploradas por hackers e malware.
- Melhor Desempenho e Funcionalidade: Além da segurança, as atualizações também podem melhorar o desempenho do site e introduzir novos recursos.
Como Manter Seu WordPress Atualizado
- Ativação de Atualizações Automáticas: No painel de administração do WordPress, vá para Configurações > Geral e marque a opção para atualizações automáticas de plugins, temas e core do WordPress. Isso garante que você receba atualizações críticas automaticamente.
- Verificação Regular por Atualizações: Mesmo com atualizações automáticas ativadas, é uma boa prática verificar manualmente por atualizações regularmente. Isso pode ser feito na seção de atualizações do seu painel de administração do WordPress.
Ferramentas de Gerenciamento de Atualizações
- WP Updates Notifier: Um plugin útil que envia alertas por e-mail ou no painel de administração sempre que há atualizações disponíveis para plugins, temas e WordPress core.
Seguindo esses passos e práticas recomendadas, você pode fortalecer a segurança do seu site WordPress e reduzir significativamente o risco de futuras infecções por malware.
8. Fortalecimento da Segurança do WordPress
Implementar medidas adicionais de segurança é fundamental para proteger seu site WordPress contra futuras infecções por malware.
Melhores Práticas de Segurança
Implemente as seguintes práticas para fortalecer a segurança do seu site:
- Use Passwords Fortes e Únicas: Utilize passwords complexas com combinações de letras maiúsculas, minúsculas, números e caracteres especiais. Evite passwords óbvias ou fáceis de adivinhar.
- Limite Tentativas de Login: Configure seu WordPress para limitar o número de tentativas de login falhadas. Isso ajuda a proteger contra ataques de força bruta.
- Desative a Edição de Ficheiros via Painel de Administração: Reduza o risco de comprometimento do site desativando a edição de ficheiros diretamente no painel de administração do WordPress. Isso pode ser feito adicionando o seguinte código ao seu arquivo wp-config.php:
define('DISALLOW_FILE_EDIT', true);
Plugins de Segurança Recomendados
Utilize plugins especializados para aumentar a segurança do seu site:
- Sucuri Security: Oferece firewall de aplicação web (WAF), monitoramento de segurança contínuo, e limpeza de malware. Link para Sucuri Security
- iThemes Security: Oferece uma ampla gama de recursos de segurança, incluindo detecção de tentativas de intrusão, fortes opções de password, e monitoramento de arquivos. Link para iThemes Security
- All In One WP Security & Firewall: Combina diversas funcionalidades de segurança, como detecção de login suspeito, verificações de vulnerabilidades e firewall. Link para All In One WP Security & Firewall
Configurações de Segurança Adicionais
Implemente as seguintes configurações para fortalecer ainda mais a segurança do seu site:
- Firewall de Aplicações Web (WAF): Protege seu site contra ataques comuns, filtrando o tráfego malicioso antes que ele atinja seu servidor.
- Autenticação de Dois Fatores (2FA): Adicione uma camada extra de segurança ao login, exigindo não apenas uma password, mas também um segundo fator de autenticação, como um código enviado para o celular.
9. Monitorar Seu Site Regularmente
Monitorar seu site regularmente é essencial para identificar e responder rapidamente a qualquer atividade suspeita ou tentativa de comprometimento.
Ferramentas de Monitoramento Contínuo
Utilize ferramentas especializadas para monitorar a segurança do seu site:
- Sucuri: Oferece monitoramento contínuo 24/7, alertas em tempo real sobre atividades suspeitas, e relatórios detalhados sobre a saúde do site. Link para Sucuri
- Wordfence: Monitora atividades maliciosas, escaneia em busca de vulnerabilidades e oferece alertas imediatos sobre possíveis ameaças. Link para Wordfence
Como Configurar Alertas de Segurança
Configure alertas para ser notificado imediatamente sobre qualquer atividade suspeita:
- E-mail ou SMS: Configure alertas por e-mail ou SMS através das configurações do plugin de segurança instalado no seu site WordPress. Esses alertas ajudam você a agir rapidamente em resposta a qualquer incidente de segurança.