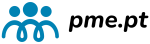1. Introdução – Como Atualizar o WordPress
Atualizar o WordPress é uma prática essencial para qualquer administrador de site. Embora possa parecer uma tarefa simples, a atualização regular do WordPress é fundamental para garantir a segurança e o desempenho ideal do teu site. Sites que não são atualizados frequentemente estão mais suscetíveis a ataques cibernéticos e podem enfrentar problemas de compatibilidade com plugins e temas.
Segurança e Vulnerabilidades: Uma das principais razões para atualizar o WordPress é a segurança. As atualizações frequentemente incluem patches de segurança que corrigem vulnerabilidades descobertas na versão anterior. Sem essas correções, o teu site pode se tornar um alvo fácil para hackers e malware.
Desempenho e Funcionalidades: Além das questões de segurança, as atualizações também trazem melhorias de desempenho e novas funcionalidades. Cada nova versão do WordPress pode incluir otimizações que ajudam a acelerar o site e novos recursos que facilitam a gestão e personalização.
Compatibilidade: As atualizações de plugins e temas também são importantes, pois garantem que todos os componentes do teu site funcionem corretamente juntos. Às vezes, uma atualização dum plugin pode criar incompatibilidades com o tema ou com outros plugins. Manter tudo atualizado ajuda a minimizar esses problemas.
Neste guia completo, vamos explorar como realizar essas atualizações de forma segura e eficiente, desde as opções automáticas até as atualizações manuais, garantindo que o teu site continue funcionando sem problemas e com a máxima segurança.
2. Tipos de Atualizações no WordPress
Atualizações Automáticas vs. Manuais
O WordPress oferece duas principais formas de atualização: automática e manual. Cada uma tem as suas próprias vantagens e desvantagens, e entender essas diferenças pode ajudar-te a escolher a abordagem mais adequada para o teu site.
Atualizações Automáticas:
- Facilidade e Economia de Tempo: As atualizações automáticas são configuradas para atualizar o núcleo do WordPress, plugins e temas sem que tu precises de intervir manualmente. Isso economiza tempo e esforço, pois o WordPress gere o processo de atualização para ti.
- Risco de Compatibilidade: Embora convenientes, as atualizações automáticas podem às vezes causar problemas se uma atualização não for totalmente compatível com o teu site. Isso pode levar a conflitos entre plugins ou com o tema do site.
- Configuração: Para garantir que as atualizações automáticas estão a funcionar corretamente, é essencial verificar e configurar as opções no painel de administração do WordPress.
Atualizações Manuais:
- Controlo e Precisão: As atualizações manuais oferecem um maior controle sobre o processo. Tu podes decidir quando e como atualizar o WordPress, plugins e temas, o que é útil para evitar problemas de compatibilidade e garantir que tudo esteja funcionando corretamente antes e depois da atualização.
- Processo Detalhado: Atualizar manualmente pode ser um pouco mais trabalhoso, geralmente envolvendo o uso de FTP ou o painel de administração para substituir ficheiros e testar o site após a atualização. Isso pode parecer mais complicado, mas permite uma abordagem mais controlada e menos propensa a problemas inesperados.
- Guia Passo a Passo: Para realizar atualizações manuais, tu podes seguir um guia passo a passo que inclua o backup completo do teu site, a substituição dos ficheitros do WordPress e a verificação das funcionalidades após a atualização.
Escolher entre atualizações automáticas e manuais depende das uas necessidades e do nível de controlo que desejas ter sobre o processo de atualização. Ambos têm os seus benefícios e desafios, e entender essas diferenças pode ajudar-te a manter o site seguro e funcionando corretamente.
Serviços de Manutenção WordPress
Oferecemos vários planos de manutenção WordPress para atender às tuas necessidades específicas, desde pequenas empresas a grandes corporações. Cada plano é desenhado para oferecer o nível certo de suporte e serviços que o teu site necessita. Contacta-nos ainda hoje e recebe um bónus. Se subscreveres um plano de manutenção WordPress, oferrecemos-te um alojamento WordPress, otimizado para que o teu site seja mais rápido.
3. Preparativos Antes da Atualização do WordPres
Backup Completo do Teu Site
Antes de realizar qualquer atualização no WordPress, é vital garantir que o teu site esteja completamente salvo. Um backup completo garante que tu podes restaurar o site ao estado anterior caso algo dê errado durante o processo de atualização. Aqui estão algumas ferramentas e passos recomendados para realizares um backup eficaz:
Ferramentas de Backup:
- UpdraftPlus: Este é um dos plugins de backup mais populares para WordPress. Ele permite fazer backups automáticos e manuais e armazená-los em serviços de armazenamento em nuvem como Google Drive, Dropbox e Amazon S3. A configuração é simples e tu podes agendar backups regulares para garantir que o teu site esteja sempre protegido.
- BackupBuddy: Uma solução paga que oferece uma gama de funcionalidades avançadas para backups e migrações de sites. BackupBuddy é conhecido por sua confiabilidade e por permitir criar backups completos do site, incluindo banco de dados e arquivos, e também oferece opções de restauração fácil.
Passos para realizar o backup:
- Instala e ativa o plugin de backup: Vai até o painel de administração do WordPress, acede a “Plugins” > “Adicionar Novo” e procura pelo plugin de backup escolhido. Instala e ativa o plugin.
- Configura o plugin para realizar backups completos: Acede as configurações do plugin e configura-o para criar backups completos que incluam tanto a base de dados quanto os ficheiros do site.
- Executa o backup: Após a configuração, inicia o processo de backup manualmente para garantir que tens uma cópia atualizada do teu site antes de avançares com a atualização.
- Armazena o backup num local seguro: Grava o backup num local seguro, como um serviço de armazenamento em nuvem. É recomendável manter uma cópia no teu computador e outra num serviço de nuvem para maior segurança.
Verificação de Compatibilidade
Antes de atualizares o WordPress, é fundamental garantir que todos os plugins e temas utilizados no teu site sejam compatíveis com a nova versão. Isso ajuda a evitar problemas de compatibilidade que podem causar erros no site após a atualização.
Verificar Compatibilidade de Plugins e Temas:
- Verifica no Repositório Oficial do WordPress: O repositório oficial do WordPress (no próprio painel do WordPress ou no diretório de plugins do WordPress) fornece informações sobre a compatibilidade dos plugins com as versões mais recentes do WordPress. Verifica as notas de versão e avaliações para identificar possíveis problemas.
- Consulta os Sites dos Desenvolvedores: Muitas vezes, os desenvolvedores de plugins e temas mantêm páginas de suporte ou fóruns onde atualizam informações sobre compatibilidade. Verifica os sites dos desenvolvedores para garantir que os plugins e temas utilizados estejam atualizados e compatíveis.
Ferramentas para Verificar Compatibilidade:
- WP-CLI: Esta ferramenta de linha de comando permite gerenciar várias facetas do WordPress, incluindo a verificação de compatibilidade de plugins e temas. Com WP-CLI, podes executar comandos que ajudam a identificar e resolver problemas antes de realizar a atualização.
- Theme Check: O plugin Theme Check ajuda a verificar se o teu tema segue as melhores práticas de codificação e é compatível com a versão atual do WordPress. É uma ferramenta útil para garantir que o tema não cause problemas após a atualização do WordPress.
Realizar um backup completo e verificar a compatibilidade de plugins e temas são etapas essenciais para garantir que a atualização do WordPress ocorra sem problemas, protegendo o teu site contra falhas e incompatibilidades.
Serviços de Manutenção WordPress
Oferecemos vários planos de manutenção WordPress para atender às tuas necessidades específicas, desde pequenas empresas a grandes corporações. Cada plano é desenhado para oferecer o nível certo de suporte e serviços que o teu site necessita. Contacta-nos ainda hoje e recebe um bónus. Se subscreveres um plano de manutenção WordPress, oferrecemos-te um alojamento WordPress, otimizado para que o teu site seja mais rápido.
4. Atualizar o WordPress Automaticamente
Como Realizar Atualizações Automáticas pelo WP-Admin
O WordPress simplifica o processo de atualização automática através do painel de administração. A seguir, explico os passos para realizar essa atualização:
- Acede ao Painel de Administração: Entra no painel de administração do WordPress e navega até “Painel” > “Atualizações”. Aqui, verás uma visão geral das atualizações disponíveis para o núcleo do WordPress, plugins e temas.
- Verifique Disponibilidade de Atualizações: O WordPress irá listar se há atualizações disponíveis para o núcleo, plugins ou temas do teu site. Caso haja atualizações, verás uma mensagem informando a necessidade de atualização.
- Clica em “Atualizar Agora”: Para atualizar o núcleo do WordPress, plugins ou temas, basta clicar no botão “Atualizar Agora” correspondente. O processo será automático e, em muitos casos, não exigirá mais ações da tua parte.
O que fazer se a atualização falhar:
- Verifica Erros de Compatibilidade: É possível que alguns plugins ou temas estejam causando conflitos durante a atualização. Se a atualização falhar, desativa temporariamente todos os plugins e temas e tenta atualizar novamente. Após a atualização, reative-os um a um para identificar o responsável pelo problema.
- Consulta os Registros de Erro: Acede os logs de erro do servidor para identificar e corrigir problemas específicos. Os registros de erro podem fornecer informações detalhadas sobre o que causou a falha na atualização. Se não souberes como acessar os logs, entra em contato com o suporte do teu fornecedor de alojamento web.
Atualizações Automáticas de Plugins e Temas
O WordPress permite configurar atualizações automáticas para plugins e temas, o que pode ser uma boa prática para manter o teu site sempre atualizado com as últimas correções e melhorias:
- Vá para Painel > Atualizações: No painel de administração do WordPress, acede a seção “Atualizações” para gerir as atualizações automáticas.
- Selecione os Plugins ou Temas: Marca a caixa ao lado dos plugins ou temas que desejas atualizar automaticamente. Podes selecionar múltiplos itens se desejares.
- Configure Atualizações Automáticas: Clica em “Ativaar atualizações automáticas” para os itens selecionados. Isso garantirá que o WordPress faça as atualizações automaticamente sempre que uma nova versão for lançada.
5. Atualizar o WordPress Manualmente
Atualização Manual via Painel de Controle
Para atualizar o WordPress manualmente através do WP-Admin:
- Faz o Login no Painel de Administração: Acede o painel de administração do WordPress e vai até “Painel” > “Atualizações”.
- Clica em “Atualizar Agora”: Se houver uma atualização disponível, um botão “Atualizar Agora” será exibido. Clica nesse botão para iniciar o processo de atualização manual. O WordPress fará o download e instalará a nova versão automaticamente.
Solução de problemas comuns:
- Site Fica Offline: Se o teu site ficar offline após a atualização, verifica se todos os ficheiros foram carregados corretamente e se a base de dados está a funcionar. Nalguns casos, pode ser necessário restaurar o backup mais recente para resolver problemas.
Atualização Manual via FTP
Caso prefiras realizar uma atualização manual via FTP, segue estes passos:
- Baixa a Última Versão do WordPress: Obtém o ficheiro ZIP com a versão mais recente do WordPress na página oficial do WordPress.
- Extrai o Ficheiro ZIP: No teu computador, extrai os ficheiros do WordPress do ficheiro ZIP descarregado. Deves ter uma pasta com todos os ficheiros e pastas necessários para a atualização.
- Conecta-te ao Servidor via FTP: Utiliza um cliente de FTP, como FileZilla, para te conectares ao teu servidor. Insere as tuas credenciais de FTP fornecidas pelo teu fornecedor de alojamento web.
- Substitui os Ficheiros: Envia os ficheiros extraídos para o diretório raiz do teu site, substituindo os ficheiros existentes. Certifica-te de não substituires o arquivo
wp-config.php e o diretório wp-content, pois eles contêm configurações e conteúdos específicos do teu site.
Considerações e precauções:
- Evita Substituir o wp-config.php: É importante manter o arquivo
wp-config.php intacto, pois ele contém configurações essenciais do teu site. Da mesma forma, não substituas o diretório wp-content, que contém temas, plugins e uploads.
Serviços de Manutenção WordPress
Oferecemos vários planos de manutenção WordPress para atender às tuas necessidades específicas, desde pequenas empresas a grandes corporações. Cada plano é desenhado para oferecer o nível certo de suporte e serviços que o teu site necessita. Contacta-nos ainda hoje e recebe um bónus. Se subscreveres um plano de manutenção WordPress, oferrecemos-te um alojamento WordPress, otimizado para que o teu site seja mais rápido.
6. O Que Fazer Após a Atualização
Testar o Site
Após atualizar o WordPress, é fundamental verificar se todas as partes do teu site continuam a funcionar corretamente. Aqui estão algumas etapas essenciais para garantir que tudo esteja em ordem:
- Verifica Funcionalidades: Navega por todas as páginas do teu site, testa formulários e outras funcionalidades interativas. Confirma se todos os links estão funcionando, se os formulários enviam dados corretamente e se não há erros visíveis nas páginas. A Verificação de Links pode ajudar a identificar links quebrados ou redirecionamentos errados.
- Testes de Compatibilidade Pós-Atualização: Após a atualização, reativa plugins e temas um a um para verificar se há conflitos. Começa reativando os plugins e temas que você mais utiliza e, em seguida, observe o desempenho do site. Se encontrares algum problema, o Health Check & Troubleshooting é um excelente plugin para identificar e resolver conflitos sem afetar o site ao vivo.
- Verificação de Erros JavaScript e CSS: Usa ferramentas de desenvolvedor no teu navegador, como o console do Chrome DevTools, para verificar se há erros JavaScript ou problemas de estilo CSS que possam ter sido introduzidos pela atualização. Se precisares de ajuda para interpretar esses erros, consulta a documentação do Chrome DevTools.
- Testes em Dispositivos e Navegadores Diferentes: Teste o teu site em vários dispositivos e navegadores para garantir que ele funciona corretamente em diferentes ambientes. Ferramentas como o BrowserStack podem ajudar-te a realizar esses testes sem a necessidade de teres todos os dispositivos fisicamente.
Monitoramento de Desempenho e Segurança
Após a atualização, é importante continuar monitorando o desempenho e a segurança do teu site para garantir que ele permaneça saudável e protegido.
- Google Search Console: Utiliza o Google Search Console para monitorar o desempenho do teu site nos resultados de busca do Google. O Search Console fornece informações sobre erros de rastreamento, problemas de cobertura, e até sugestões para melhorar a visibilidade do teu site nos resultados de pesquisa.
- Wordfence: Instala o Wordfence, um plugin de segurança que oferece proteção robusta contra ameaças. Ele monitora atividades suspeitas, bloqueia ataques e fornece uma firewall para proteger o teu site contra vulnerabilidades.
- Monitoramento de Desempenho: Ferramentas como o Pingdom ou o GTmetrix podem ser usadas para analisar a velocidade e o desempenho do teu site. Eles ajudam a identificar possíveis problemas que podem impactar a experiência do utilizador e o tempo de carregamento das páginas.
- Backup Regular: Continua a realizar backups regulares do teu site. Plugins como o UpdraftPlus permitem configurar backups automáticos para garantir que possas restaurar rapidamente o site se algo der errado.
7. Dicas para Atualizações Futuras
Como Manter o WordPress Atualizado com Segurança
Manter o teu WordPress atualizado é crucial para a segurança e o desempenho do teu site. Aqui estão algumas práticas recomendadas:
- Configura Atualizações Automáticas: Para garantir que o núcleo do WordPress, plugins e temas sejam atualizados automaticamente, acede Configurações > Atualizações e ativa as opções de atualização automática. Esta configuração ajuda a manter o teu site sempre atualizado sem a necessidade de intervenção manual constante. Sabe mais sobre atualizações automáticas no WordPress.
- Verifica Regularmente por Atualizações: Mesmo com atualizações automáticas configuradas, é uma boa prática verificar manualmente se há atualizações disponíveis. Vá ao painel de administração do WordPress e acede a Painel > Atualizações para rever e instalar atualizações de plugins, temas e do núcleo do WordPress.
- Testa as Atualizações num Ambiente de Staging: Se possível, cria um ambiente de staging (teste) para realizar atualizações e testar mudanças antes de aplicá-las ao site ao vivo. Ferramentas como o WP Staging facilitam a criação e a gestão de ambientes de staging.
Melhorando a Segurança do Site
Além de manter o teu WordPress atualizado, considera as seguintes práticas para melhorar a segurança do teu site:
- Instala um Plugin de Segurança: Utiliza plugins como o Sucuri ou o Wordfence para adicionar uma camada extra de proteção. Estes plugins oferecem funcionalidades como firewalls, monitoramento de atividades e verificação de malware.
- Revê Permissões de Ficheiros e Diretórios: Certifica-te de que as permissões de ficheiros e diretórios no teu servidor estejam corretamente configuradas para proteger o teu site contra acessos não autorizados. Geralmente, as permissões recomendadas são 755 para pastas e 644 para ficheiros. Consulte a documentação do teu servidor para ajustes específicos.
- Use Senhas Fortes e Autenticação de Dois Fatores: Garanta que todos os usuários do site utilizem senhas fortes e considere implementar autenticação de dois fatores (2FA) para adicionar uma camada adicional de segurança. O plugin Google Authenticator pode ajudar a configurar 2FA para a área de administração do WordPress.
Serviços de Manutenção WordPress
Oferecemos vários planos de manutenção WordPress para atender às tuas necessidades específicas, desde pequenas empresas a grandes corporações. Cada plano é desenhado para oferecer o nível certo de suporte e serviços que o teu site necessita. Contacta-nos ainda hoje e recebe um bónus. Se subscreveres um plano de manutenção WordPress, oferrecemos-te um alojamento WordPress, otimizado para que o teu site seja mais rápido.
8. Resolução de Problemas Comuns
Erros Durante a Atualização
Durante o processo de atualização do WordPress, podem surgir erros que precisam ser resolvidos para garantir o bom funcionamento do site. Aqui estão algumas estratégias para lidar com esses problemas:
- Verifica o Log de Erros: Acede o log de erros do teu servidor para diagnosticar problemas específicos que possam ter ocorrido durante a atualização. Os logs de erros fornecem informações detalhadas sobre falhas e conflitos, ajudando a identificar a causa raiz do problema. Se estiveres a usar um serviço de alojamento web, geralmente podes acessar os logs através do painel de controlo do servidor, como cPanel ou Plesk. Para mais detalhes, consulte a documentação oficial do cPanel.
- Desativa Plugins Temporariamente: Se suspeitas que um plugin está causando problemas durante a atualização, desativa todos os plugins e vê se o problema persiste. Se a atualização for bem-sucedida com os plugins desativados, reative-os um a um para identificar qual plugin está causando o conflito. Para desativar plugins, vai ao painel de administração do WordPress e acede Plugins > Plugins Instalados, e clica em “Desativar” ao lado de cada plugin. Caso não consigas aceder o painel, desativa os plugins manualmente renomeando a pasta
wp-content/plugins via FTP.
- Aumenta o Limite de Memória PHP: Às vezes, erros durante a atualização podem ocorrer devido à falta de memória alocada para o PHP. Podes aumentar o limite de memória PHP editando o arquivo
wp-config.php e adicionando a seguinte linha: define('WP_MEMORY_LIMIT', '256M');. Isso pode ajudar a resolver problemas relacionados a recursos insuficientes.
- Verifica Permissões de Ficheiros: As permissões incorretas de ficheiros e pastas podem causar erros durante a atualização. Certifica-te de que as permissões dos ficheiros e pastas estejam configuradas corretamente (normalmente, 755 para pastas e 644 para arquivos). Podes verificar e alterar permissões usando um cliente FTP como o FileZilla.
Recuperação de Versões Anteriores
Se a atualização causar problemas graves e precisas de reverter para uma versão anterior do WordPress, aqui estão os passos recomendados:
- Restaura a partir do Backup: Utiliza o backup que criaste antes de iniciares a atualização para restaurar o teu site. Se utilizas um plugin de backup, como o UpdraftPlus ou o BackupBuddy, acedee o painel do plugin e segue as instruções para restaurar o backup. Caso tenhas feito um backup manual, substitui os ficheiros e a base de dados pelo conteúdo do backup.
- Verifica a Integridade da Base de Dados: Após restaurares o backup, verifica a integridade da base de dados. Usa o phpMyAdmin para aceder à tua base de dados e utiliza a ferramenta de verificação e reparo para garantir que tudo está a funcionar corretamente.
- Atualiza os Plugins e Temas: Após a recuperação, atualiza os plugins e temas individualmente para garantir que todos sejam compatíveis com a versão do WordPress que estás a utilizar. Isso ajuda a evitar conflitos futuros e garante que o teu site funcione de maneira otimizada.
Precisas dum Site WordPress? Fala Connosco!
Se estás a pensar criar ou atualizar o site WordPress da tua empresa, instituição ou organização, nós podemos ajudar! Na nossa equipa, temos a experiência e o conhecimento necessários para criar um site que não só reflete a imagem profissional que desejas transmitir, mas também atende às necessidades específicas do teu negócio. Solicita um Orçamento Agora e começa a transformar a tua presença online.